Our Woocommerce delivery date time plugin WooODT Extended has been especially made to cater those customers who have MultiVendorX plugin installed and want to use WooODT Extended with it, so that each vendor can creates their own delivery/pickup time table. WooODT extended as you know ask for a delivery date time on checkout page and is applicable same way for all the products, but here with this version of WooODT Extended each vendor can setup their own delivery date time and pickup points that is applicable to their products only instead of all vendor's product.
Here we talk about the specially adapted date time plugin with one of the multi vendor systems in the market i.e WooODT Extended for MultiVendorX. Here we guide you about the setup of the plugin after installing. This way each vendor will get its own time table . Do Note this system will work such that only one vendor’s product will be able to checkout.
Below we will show you the ways to set up the WooODT Extended for MultiVendorX from vendor dashboard.
Here we created two vendor login.
1) vendor1
&
2) vendor2
Now we will show you how the vendor dashboard works for each vendor.
Here you can see the three menu items in the vendor dashboard as below.
- ODT Management.
- Location setting.
- Van Management.
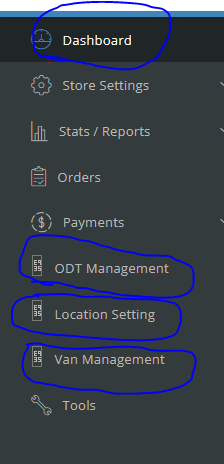
Now lets go through each of the three settings page.
1. ODT Management :
In our WooCommerce plugin WooODT Extended for MultiVendorX. Each vendor has their own ODT settings page on their dashboard. A vendor can set there the time as custom slots or list of dot times of 15 minutes interval. They can also set there maximum pre-order days (Calendar availability days), lead time or minimum waiting time, and order placing cutoff time for next day pickup & delivery.
Minimum waiting time(lead time), applied on time dropdown on front-end in case of same day delivery/pickup. So to set it up in WooODT Extended for MultiVendorX, you just need to put the minimum time in minutes that will be calculated with current time to show next available time slot during same day delivery/pickup order placing.
For order placing cutoff time for next day pickup & delivery, customers need to place an order before this time today for next day pickup and delivery. So in this case you just need to define a time before which a person can place the order to get it delivered on next day.
You can see here in the below screenshots how we set it for vendor1.
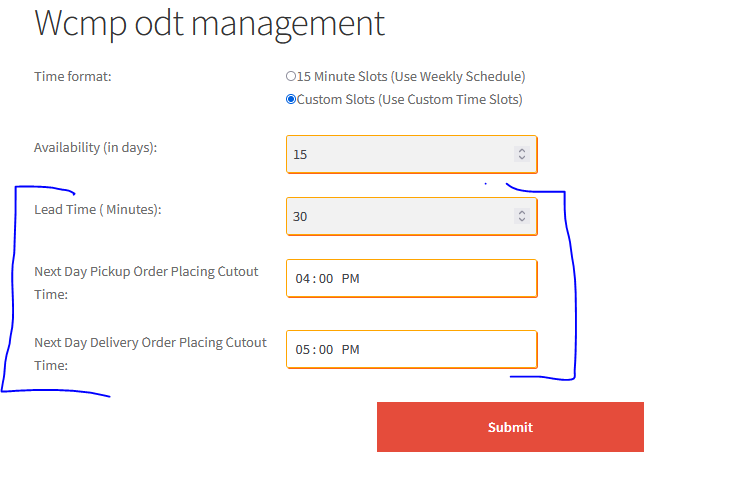
Now we setting up this ODT Management settings page for vendor2:.
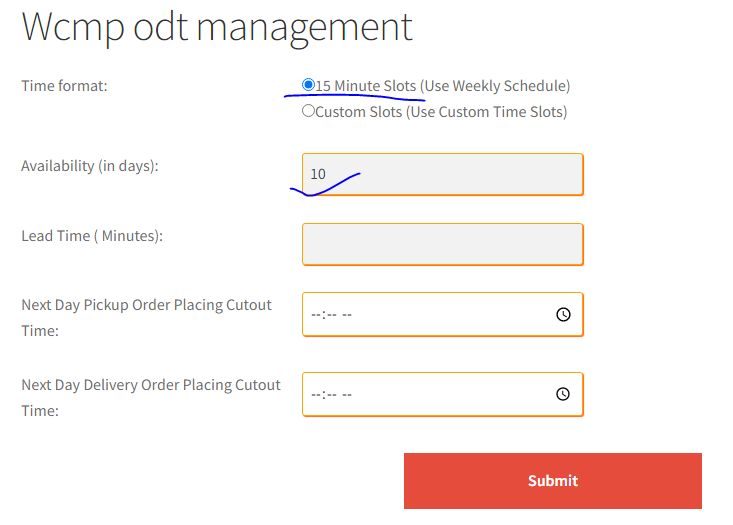
2. Location Settings :
As seen on below screenshot you can add locations and set your start time and end time for each location. This way every vendor will have their own locations of pickup and delivery. Remember the dot time list of 15 minutes interval we mentioned previously, here this start and end time will be converted to list of dot times with 15 minutes interval. We have set the location for vendor1 like this as you can see in the below screenshot.
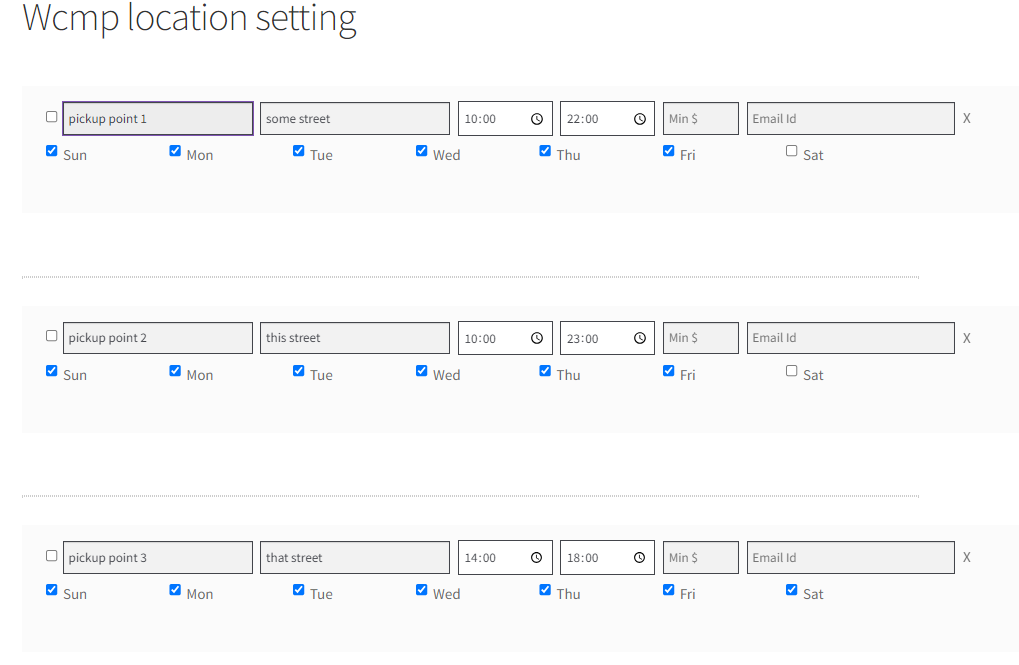
Same way we set the locations for vendor2 also.
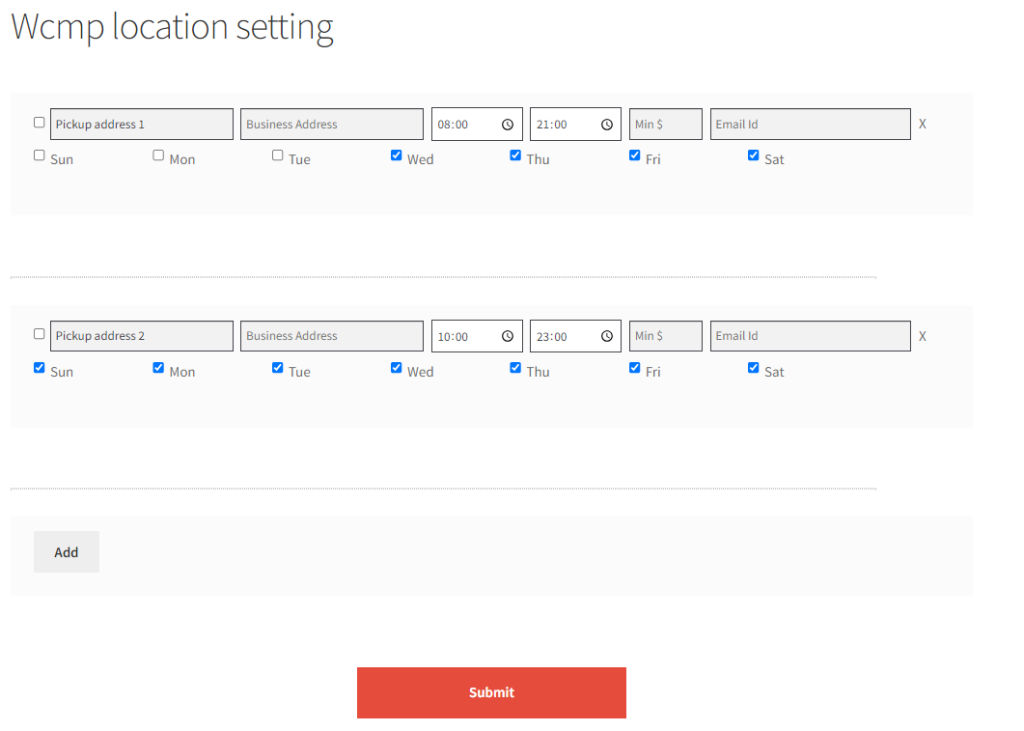
3.Van management Settings:
Note that in previous step we set start time and end time for each pickup point and delivery area, that time range was converted to list of dot times with 15 minutes interval, but here you can set your own custom slots and decide which slots should be available on which days. Also note that we have added three pickup location on previous step and here this page populate those three pickup location for which now you need to add time slots and corresponding availability days.
So we have set time slots and availability days for vendor1 as below screenshot.
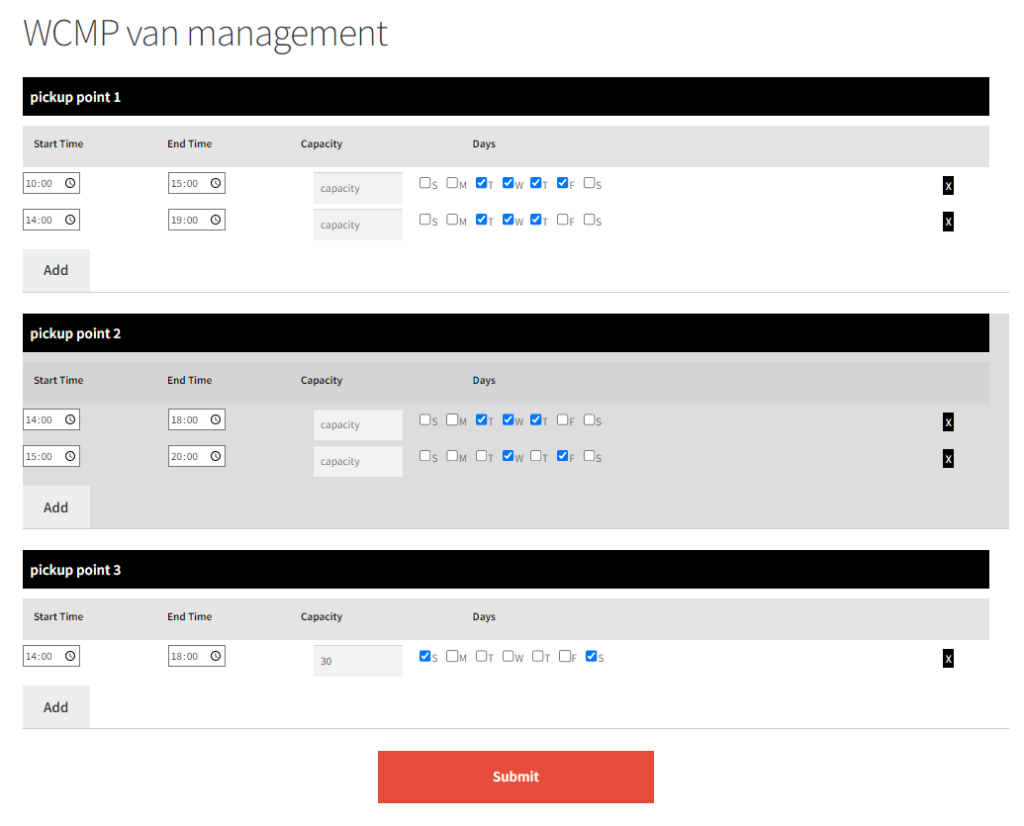
Same way we have setup van management for vendor2 like below screenshot, note that we have added 2 pickup point for vendor2 thus we see two pickup location listed here and we just need to add each location specific custom slots and their availability days.
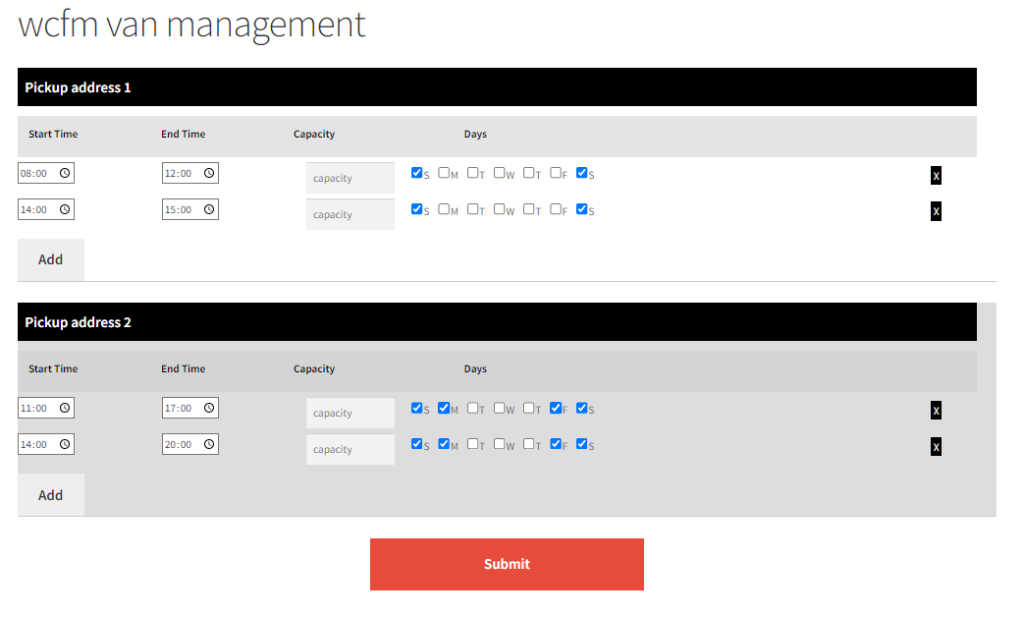
Now compare the checkout page of the both vendor:
Find the below screenshot of checkout page when we have products in cart from vendor1. You can notice the time slots for pickup locations has come according to the vendor1‘s van management settings slots.
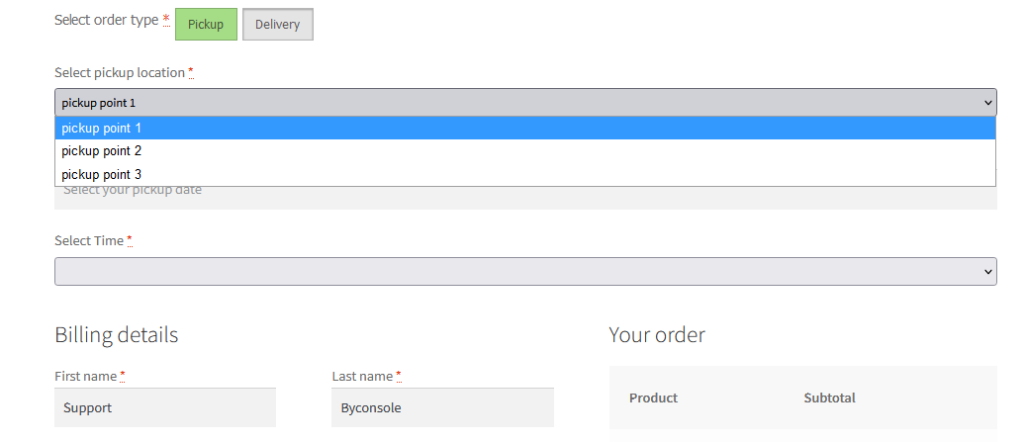
we selected 3rd location, so lets see what date options we can get.
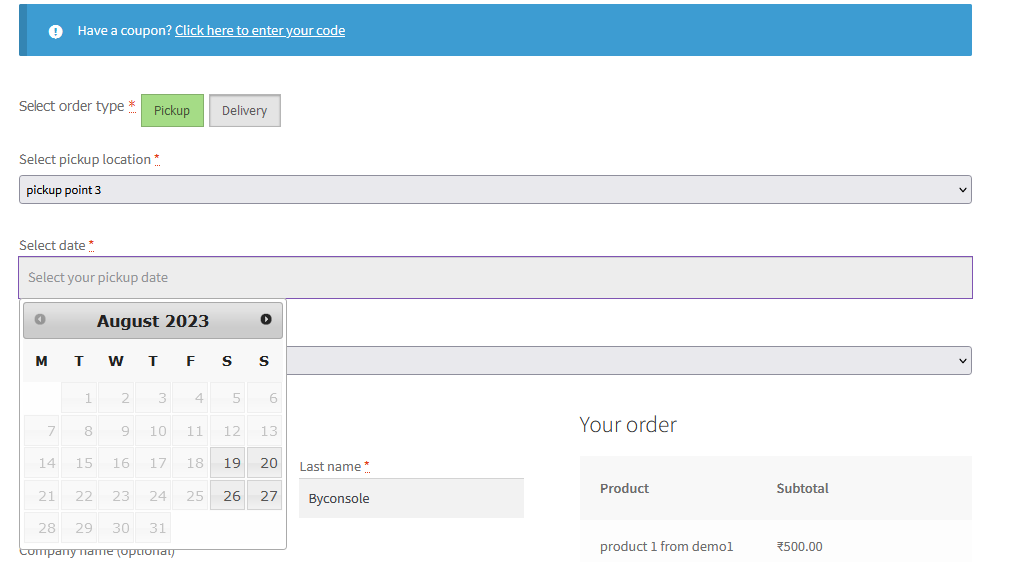
Note that 3rd location from vendor1 is open for Saturday and Sunday only according to our van management settings
We selected 20th on calendar, so lets see what time options we can get.

Checkout with vendor2’s product in cart
Now lets see what happening when we do checkout with products from vendor2.
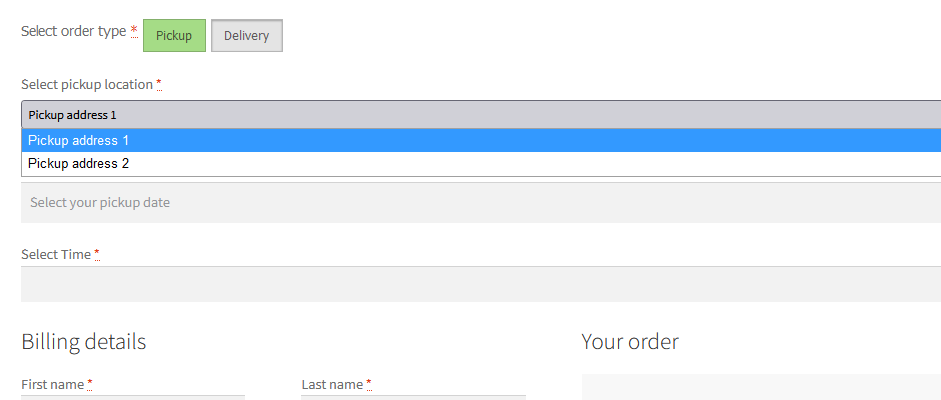
We selected 2nd location here, lets see what date options we get now.
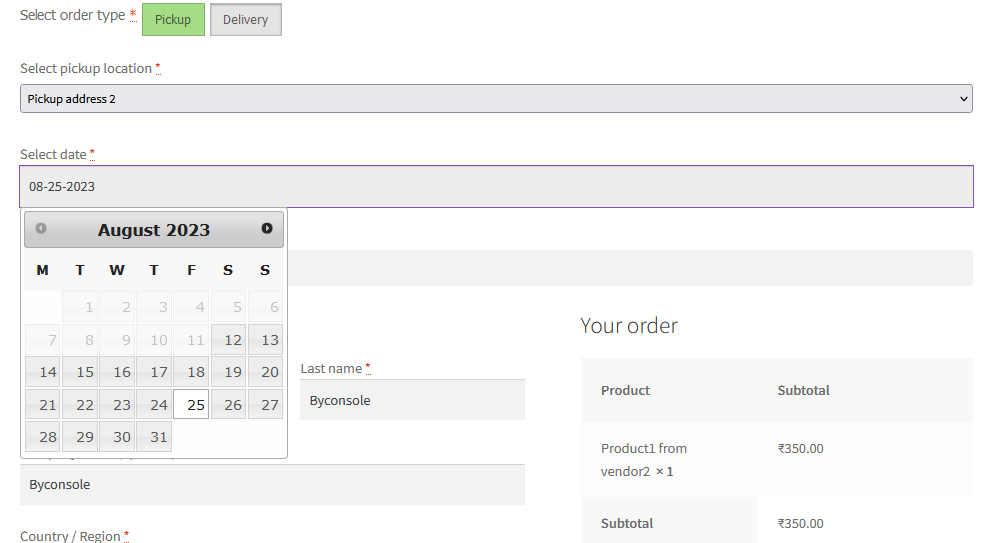
Now you see all the 7 days are available here because on van management settings for vendor2 we have checked all the seven days of a week.
We select 25th from calendar, lets see what time options we get.
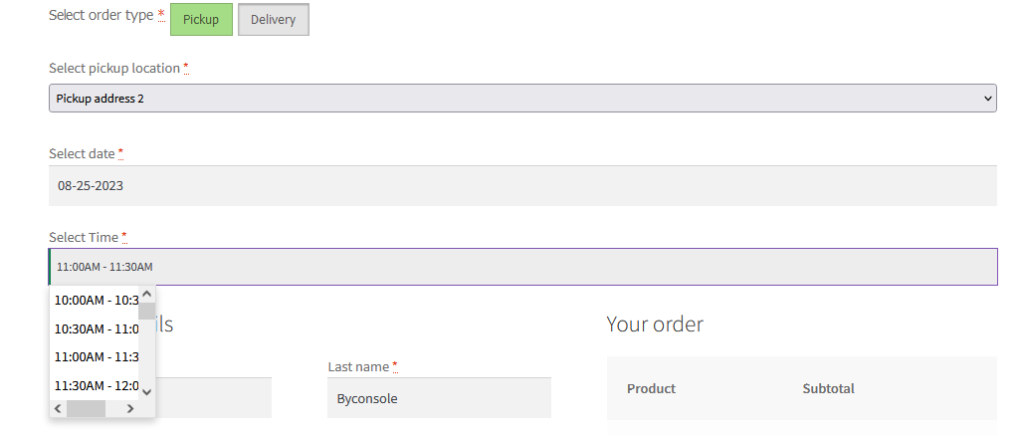
So we get an automated slots of 30 minutes starting from 10hrs to 23hrs, remember we selected automated slot instead of custom slot on ODT Management settings page for vendor2. So it take the start time and end time for the selected location on van management page for vendor2 and converted it to an automated 30 minutes slots list.
Here we all those exampled of pickup locations. If anyone check it with delivery option, then delivery locations will not come.
So in sort this is how each vendor on MultiVendorX can setup their own delivery/pickup date time.
In case you need any help, just create a ticket on https://support.byconsole.com or email at suooprt@byconsole.com.




