This is a part of setup series in which we shall first discuss WooODT Extended Plugin setup followed by the other plugins we have one after another.
Before WooODT Extended Plugin setup you need to install the plugin. First you need to download zip files from my downloads section followed by going to WP dashboard and then navigating to add new plugin and uploading the zip file.
Error while uploading ? Please read through – https://blog.byconsole.com/fatal-error-upon-activation-extended/
Menus of the plugin ( latest version 1.2.0 )
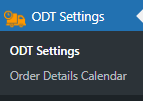

ODT Management
In this Plugin you can set up basic features like order type ( delivery/pickup/both), No days you want to show in the calendar ( Pre Order Days) No of days you want to block from today to provide, Cut Off Times , days pickup and delivery is available as well as Time format and the way to want to show the time – slot wise or dot wise ..
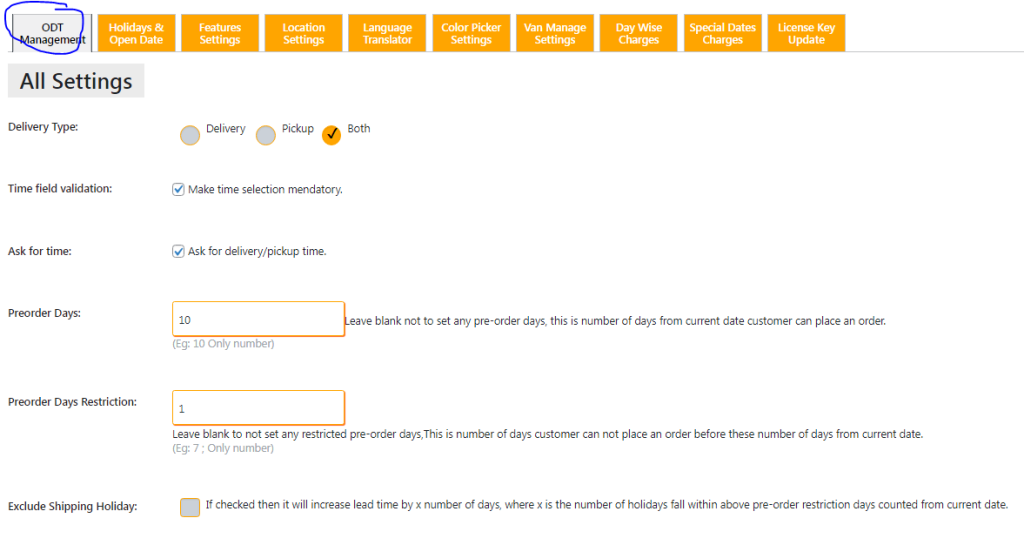
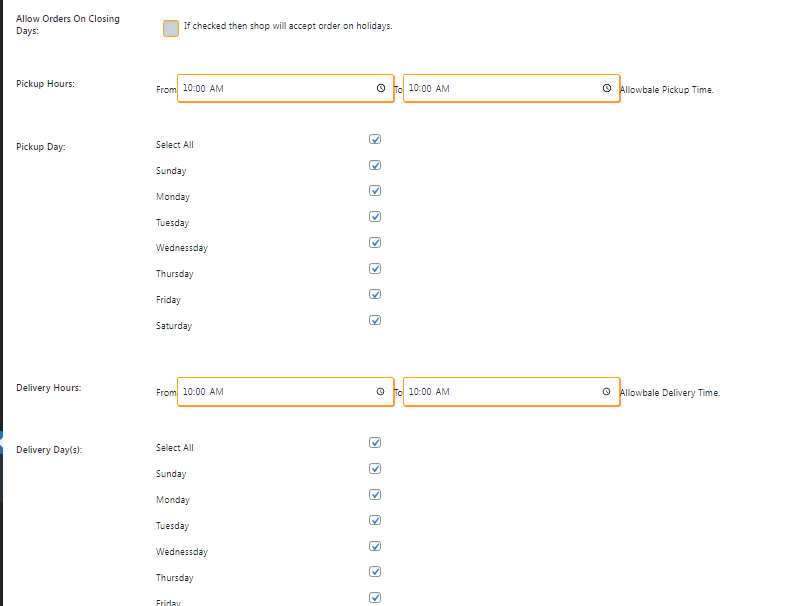
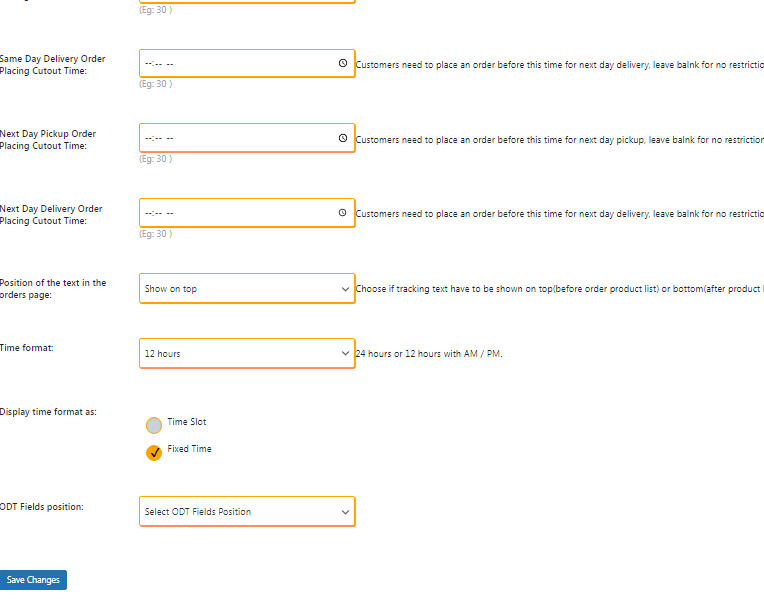
Holidays & Open Date
Here you have the normal options to block the widget to appear on the day you wish to keep the shop closed on a specific day or certain dates when you are off and now with the new addition in the latest version you can choose those dates on which you are open but the day itself does not fall under your normal routine.
NOTE- if you just want the day to be unavailable on calendar unchecked day on location settings. Holiday check removes ODT to show on that particular day on checkout.
Example – For delivery/pickup you are open Monday to Saturday but you are specially open on the Valentines day (2023) which falls on Sunday , you need to then click on 14 under field Special Open Dates
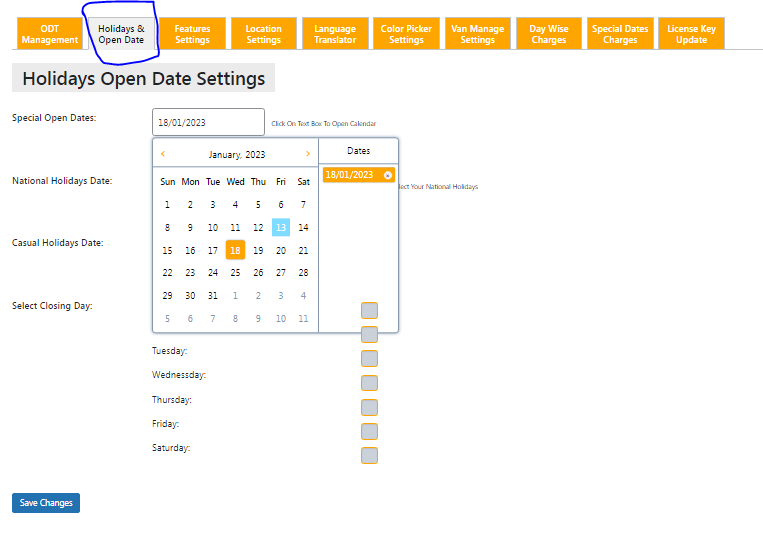
Features Settings
Here we have added a lot of new features in plugin. Initially we had the date format, the ASAP Option but now in the new version 1.2.0 we have added option to
- Hide or show ODT Fields in checkout page
- To have an option to Remove the Billing for pickup or delivery options ( to make checkout more cleaner)
- To arrange location on front end alphabetically for those site with many locations
- To hide location in case you have only one location and you don’t want to show it in order to make it simple for the customer.
- To hide tips option on the checkout page if you don’t want to show it.
Apart from the above you can manage the previous next button i.e add steps to checkout , put your own loading image as per your theme and even manage tax calculations
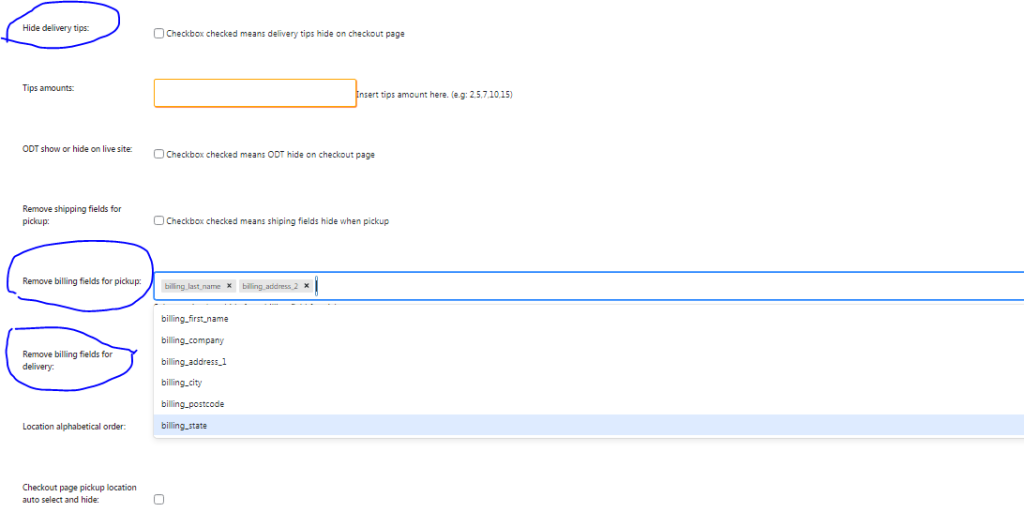
Location settings
Location settings are a must for the plugin to work in the front end. 1 st column under the day is for Service start time, 2nd one is service end time and the columns under the Break time is for Break time start and break time end . (In case you don’t want a break time put the break start and break end timings as same e.g 2:15 PM-2:15 PM). Below is a sample of the setup
For more date picker issues – https://blog.byconsole.com/calendar-not-appearing-wooodt-extended/

Language Translator
Here is the menu for those who have multiple language or a different language site than English and would like to change delivery to the term used in their language. Please add all the text to allow validation of date and time on checkout.
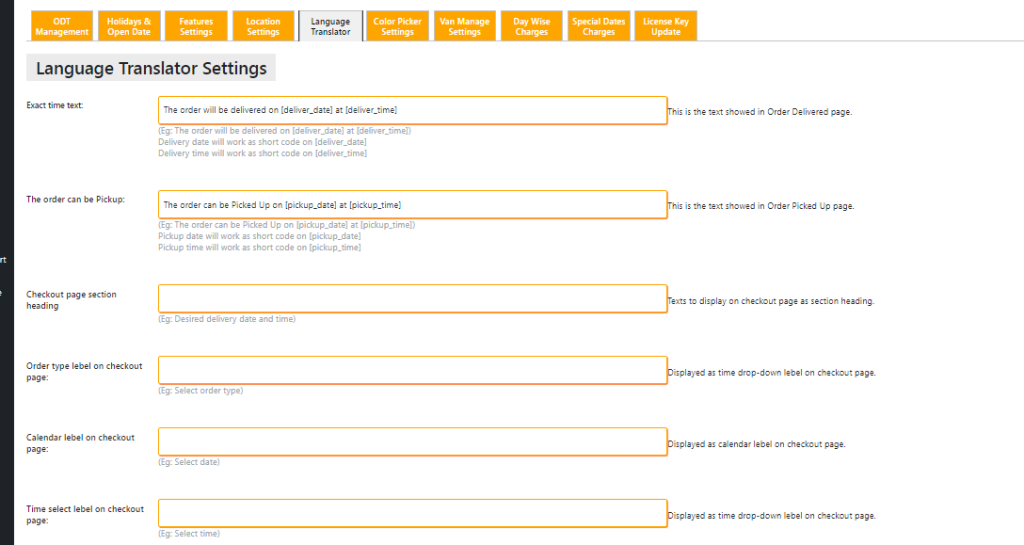
Color Picker Settings
Here you can change the colour of your calendar to match your site theme and colour.
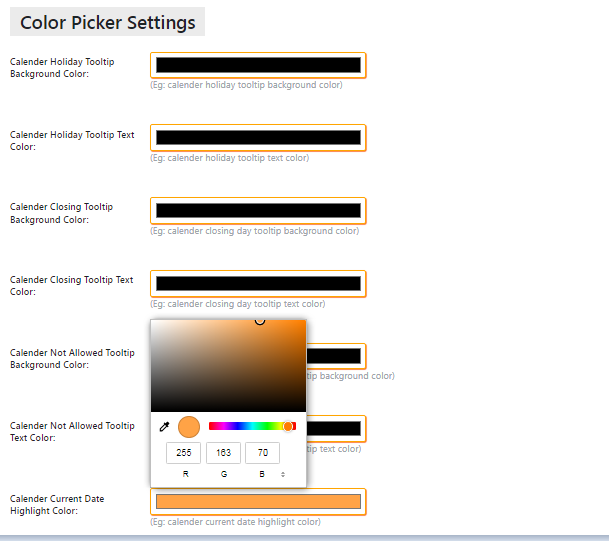
Van Manage Settings
This is one of those menus which allows custom slot and order limiting per slot as well as adding charges feature. Note for this to work you need to make sure the ODT management menu has Time slot and and Van management has the check box ticked.
For more information on same – https://blog.byconsole.com/setting-up-custom-slots-for-delivery-pickup-in-woocommerce/ and https://blog.byconsole.com/maximum-order-deliveries-per-time-slot/
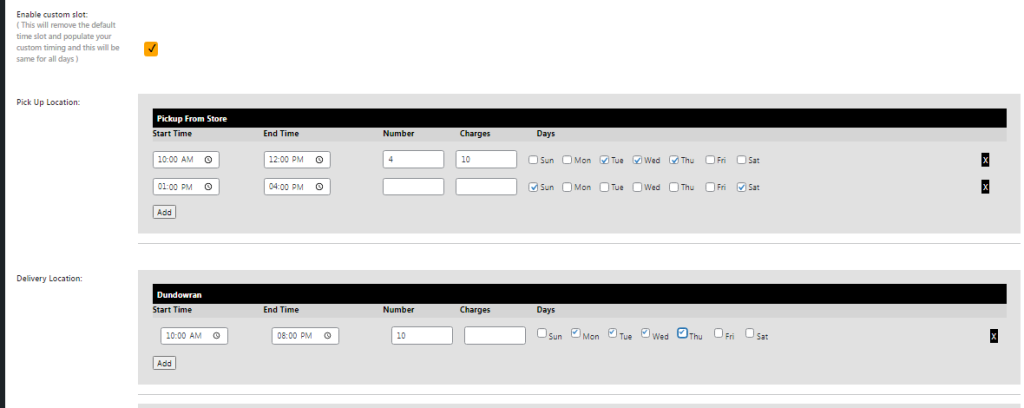
Day wise charges ( Since 1.2.0 V)
In this case we have added the option to add charges according which day it is , sometimes a vendor needs to add extra charge for weekends or has one change for weekdays and other for weekends.
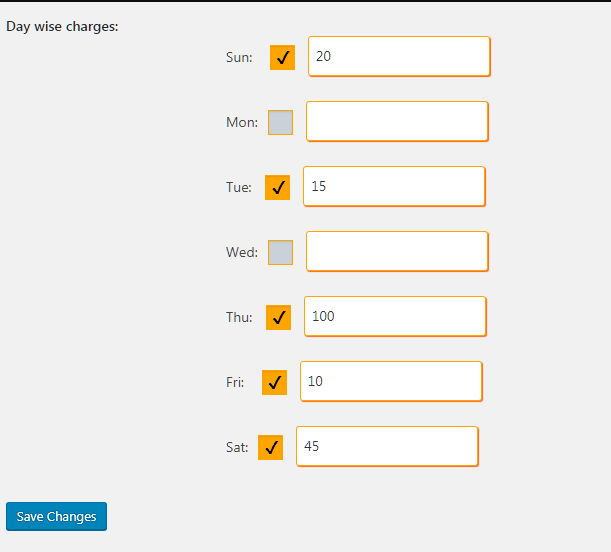
Special Dates charges ( Since 1.2.0 V)
So sometimes on a special date such as Valentines day, or Labour day you need to charge extra, only for that particular day. So in this case you need to select special dates from holiday and open dates settings and then the dates will show in this menu and you can add charge. As you can see below-
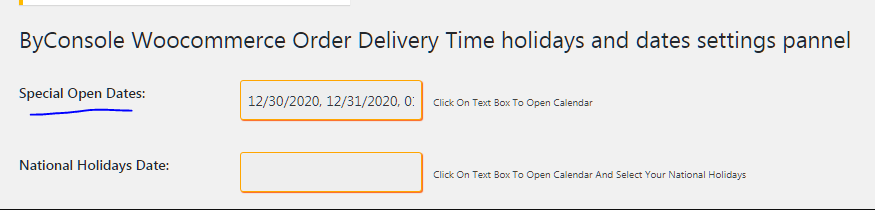
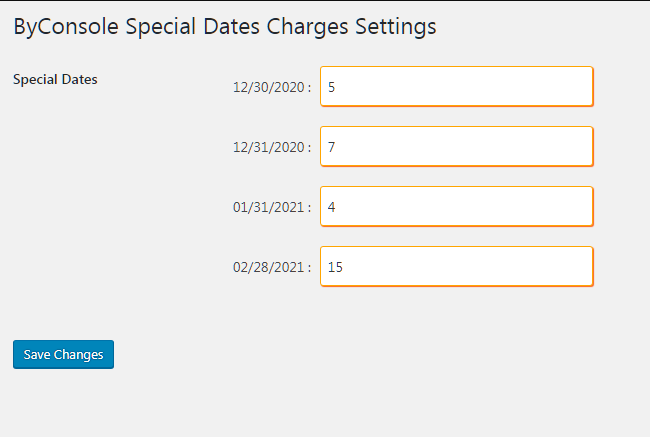
To go to our product page – plugins.byconsole.com
Licence Key Update ( 1.2.0 v)
We have not updated this feature. But it will be updated soon.

HOW TO SETUP:
About 5 minutes
Necessary Items:




